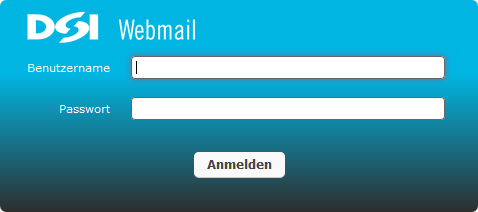"Over Quota", zu deutsch "über Kontingent", als Antwort des E-Mail-Servers des Empfänger bedeutet, daß das Empfänger-Postfach überfüllt ist. Der Empfänger muss einige seiner E-Mails abholen bzw. löschen bevor er weitere E-Mails empfangen kann.
Sie haben Zugang zum Webmail je nach gebuchten Webhosting Tarif. Dort können Sie sich mit den Zugangsdaten des jeweiligen Postfachs einloggen.
Für V9-Tarife verwenden sie bitte https://webhost1004.dsinet.de:8080/webmail, für V10-Tarife lautet die Adresse https://webhost1006.dsinet.de:8080/webmail.
Für alle Tarife ab V11 nutzen sie bitte https://webmail.dsinet.de .Öffnen Sie die Webmail Oberfläche.
Als Benutzername muss die komplette E-Mail Adresse [konto]@[domain.name] des Konto eintragen werden.
Die Servernamen der Mailserver richten sich nach Ihrem gebuchten Webhosting Tarif. Eine Schritt für Schritt Anleitung befindet sich in den Dokumentationen.
Dokumentation Webhosting Tarife v11.* Erstellen von E-Mail Konten
Dokumentation Webhosting Tarife v10.0 Erstellen von E-Mail Konten
Dokumentation Webhosting Tarife v9.0 Erstellen von E-Mail Konten
Die Servernamen der Mailserver richten sich nach Ihrem gebuchten Webhosting Tarif. Bei allen Tarifen ist zu beachten, dass der Postausgangsserver eine Authentifizierung mit Benutzernamen und Passwort erfordert, wobei die selben Benutzerdaten wie für den Posteingangsserver verwendet werden.
Dokumentation Webhosting Tarife v11.* Einstellungen in einem E-Mail Programm
Dokumentation Webhosting Tarife v10.0 Einstellungen in einem E-Mail Programm
Dokumentation Webhosting Tarife v9.0 Einstellungen in einem E-Mail Programm
Ein Wild-Card-Zertifikat (Wildcard certificate) deckt alle Subdomains einer (Toplevel)Domain ab, die "nackte" Domain (domain.de) jedoch nicht! z.B.:
www.domain.de
newsletter.domain.de
bewerbung.domain.de
irgendwas.domain.de
Ein Multi-Domain-Zertifikat (MDC) kann mehrere (Toplevel)Domains und Subdomains abdecken z.B.:
domain.com
domain.de
www.domain.com
www.domain.de
newsletter.domain.de
irgendwas.domain.deBei einem MDC sind drei Domains inklusive. Als Domain gilt hier jede Subdomain. "domain.de" und "www.domain.de" sind bereits zwei Domains, "domain.com" wäre die dritte. Soll das MDC auch "www.domain.com" abdecken, muss eine zusätzliche Domain zum MDC hinzugebucht werden. Die zusätzliche Domain ist nur solange gültig wie das eigentliche MDC gültig ist.
Internetanbindung - PPPoE
PPP over Ethernet (PPPoE) ist die Verwendung des Netzwerkprotokolls Point-to-Point Protocol (PPP) über eine Ethernet-Verbindung.
Benutzeroberfläche des Routers aufrufen (hier am Beispiel einer FRITZ!Box)
An allen Computern, Smartphones oder Tablets, die Sie mit Ihrer FRITZ!Box verbunden haben (z.B. über WLAN), können Sie die Benutzeroberfläche einfach im Internetbrowser über die Adresse http://fritz.box öffnen. In der Benutzeroberfläche können Sie dann alle Funktionen der FRITZ!Box einrichten und erhalten detaillierte Produkt-, Anschluss- und Verbindungsinformationen. Für den Aufruf der Benutzeroberfläche müssen Sie die FRITZ!Box nicht extra einrichten. Auch ein Internetzugang ist nicht erforderlich.
Die Benutzeroberfläche können Sie entweder über http://fritz.box oder die IP-Adresse der FRITZ!Box (in den Werkseinstellungen http://192.168.178.1) aufrufen. Außerdem ist die FRITZ!Box immer über die Notfall-IP http://169.254.1.1 erreichbar.
Der Aufruf der Benutzeroberfläche ist über den WLAN Gastzugang nicht möglich.
Tragen Sie immer die vollständige Adresse http://fritz.box ein. Wenn Sie die Adresse z.B. ohne das "http://" eintragen, kann es passieren, dass der Internetbrowser eine Suchanfrage im Internet durchführt, statt die Benutzeroberfläche aufzurufen.
2. Internetzugang einrichten (je nach FRITZ!Box Art)
Stecken Sie das Netzwerkkabel vom Übergabe Port in den LAN 1 Port der Fritzbox.
- Klicken Sie in der Benutzeroberfläche der FRITZ!Box auf "Internet".
- Klicken Sie im Menü "Internet" auf "Zugangsdaten".
- Aktivieren Sie im Abschnitt "Anschluss" die Option "Internetzugang über LAN 1".
- Aktivieren Sie im Abschnitt "Betriebsart" die Option "Internetverbindung selbst aufbauen (NAT-Router mit PPPoE oder IP)".
- Tragen Sie im Abschnitt "Verbindungseinstellungen" die von DSI mitgeteilten Zugangsdaten ein.
- Tragen Sie in den Eingabefeldern "Downstream" und "Upstream" die jeweiligen Geschwindigkeitswerte Ihres Internetzugangs ein.
- Klicken Sie zum Speichern der Einstellungen auf "Übernehmen".
Jetzt stellt die FRITZ!Box die Internetverbindung mit den eingetragenen Zugangsdaten her. Die Einrichtung ist abgeschlossen, wenn die Meldung "Die Prüfung der Internetverbindung war erfolgreich" angezeigt wird.
Stecken Sie das Netzwerkkabel vom Übergabe Port in den LAN 1 Port der Fritzbox.
- Klicken Sie in der Benutzeroberfläche der FRITZ!Box auf "Internet".
- Klicken Sie im Menü "Internet" auf "Zugangsdaten".
- Wählen Sie den Eintrag "Anderer Internetanbieter".
- Aktivieren Sie im Abschnitt "Anschluss" die Option "Externes Modem oder Router".
- Aktivieren Sie im Abschnitt "Betriebsart" die Option "Internetverbindung selbst aufbauen".
- Tragen Sie im Abschnitt "Zugangsdaten" die Zugangsdaten von DSI in die jeweiligen Eingabefelder ein,
- Tragen Sie in den Eingabefeldern "Downstream" und "Upstream" die jeweiligen Geschwindigkeitswerte Ihres Internetzugangs ein.
- Klicken Sie zum Speichern der Einstellungen auf "Übernehmen".
Jetzt stellt die FRITZ!Box die Internetverbindung mit den eingetragenen Zugangsdaten her. Die Einrichtung ist abgeschlossen, wenn die Meldung "Die Prüfung der Internetverbindung war erfolgreich" angezeigt wird.
Stecken Sie das Netzwerkkabel vom Übergabe Port in den WAN Port der Fritzbox.
- Klicken Sie in der Benutzeroberfläche der FRITZ!Box auf "Internet".
- Klicken Sie im Menü "Internet" auf "Zugangsdaten".
- Wählen Sie "Weitere Internetanbieter" aus.
- Wählen Sie den Eintrag "Anderer Internetanbieter".
- Aktivieren Sie im Abschnitt "Anschluss" die Option "Externes Modem oder Router".
- Tragen Sie im Abschnitt "Zugangsdaten" die Zugangsdaten von DSI in die jeweiligen Eingabefelder ein.
- Tragen Sie in den Eingabefeldern "Downstream" und "Upstream" die jeweiligen Geschwindigkeitswerte Ihres Internetzugangs ein.
- Klicken Sie zum Speichern der Einstellungen auf "Übernehmen".
Jetzt stellt die FRITZ!Box die Internetverbindung mit den eingetragenen Zugangsdaten her. Die Einrichtung ist abgeschlossen, wenn die Meldung "Die Prüfung der Internetverbindung war erfolgreich" angezeigt wird.
Falls Sie einen eigenen E-Mail Server betreiben und dieser die E-Mails direkt und nicht über einen Smart-Host versendet, muss dieser eine korrekte Vorwärts- und Rückwärtsauflösung vorweisen, die gleich dem SMTP-Helo-Namen ist. Wenn wir für Ihren E-Mail Server eine entsprechende Rückwärtsauflösung einrichten sollen, senden Sie uns bitte als Supportanfrage den gewünschten DNS-Namen und die dazugehörige öffentliche IP. IP-Info
DSI testete folgende Geräte zur Verwendung mehrerer öffentlicher IPs
- Cisco ASA
- Fortigate Firewall
- Lancom Router
- Checkpoint Firewall
Der Webbrowser lädt in der Regel die Seite aus dem lokalen Seitencache. Drücken Sie im Browser [STRG] + [F5] bzw. [Ctrl]+"Aktualisieren", damit der Seitencache gelöscht wird und der Webbrowser die komplette Seite neu lädt.